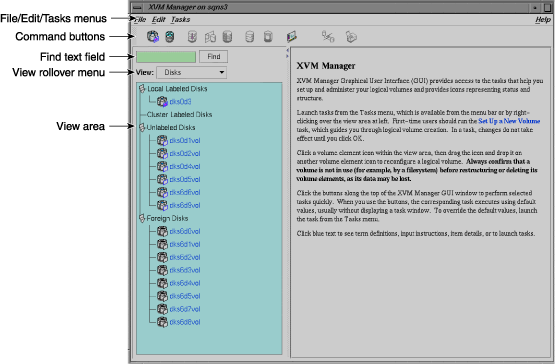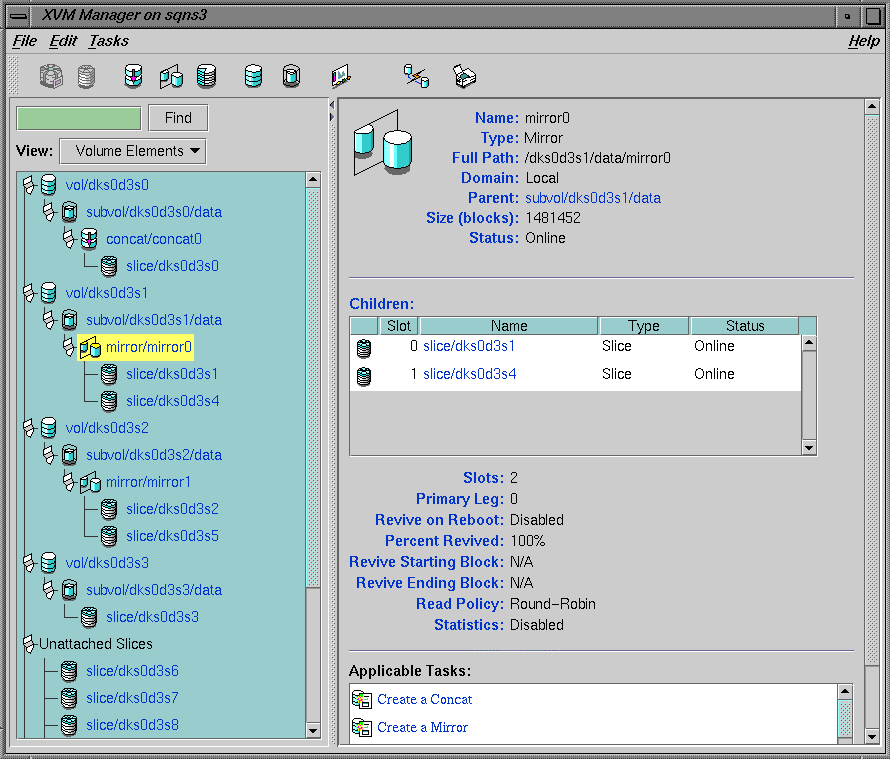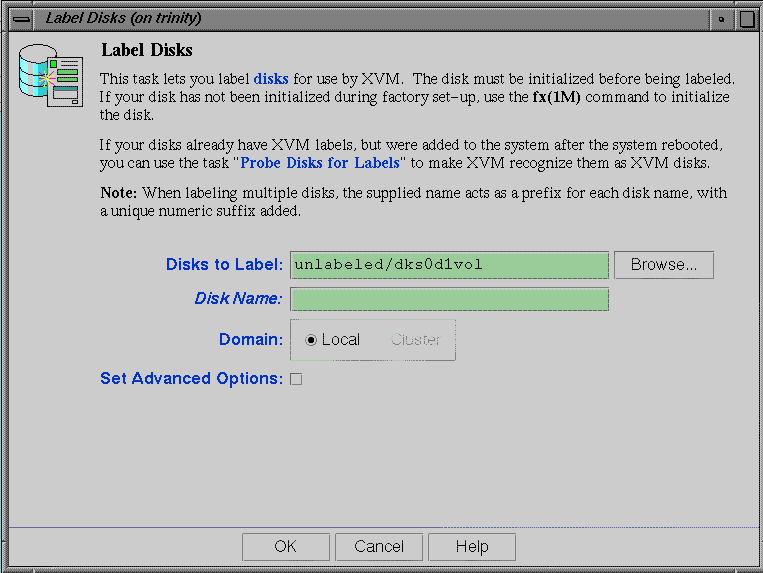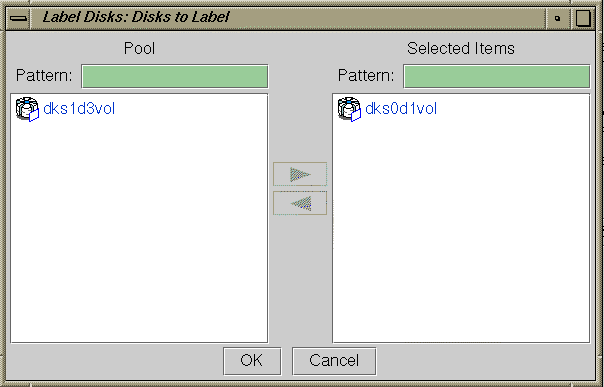When the XVM Volume Manager is used in a clustered environment with CXFS filesystems, you can set up and administer logical volumes with the CXFS Manager graphical user interface (GUI).For information on the CXFS GUI, see the CXFS Version 2 Software Installation and Administration Guide.
In an environment without cluster services enabled, you can set up and administer logical volumes with the XVM Manager graphical user interface (GUI) as a standalone product.
This chapter provides an overview of the XVM Manager GUI. It includes sections on the following topics:
This chapter also includes sections on the following topics:
Table 10-1 shows the XVM Manager GUI subsystems to install to run the XVM GUI as a standalone system under IRIX. The base XVM software is located in the eoe.sw.xvm subsystem
Table 10-1. XVM GUI Subsystems under IRIX
Subsystem | Description |
|---|---|
sysadm_xvm | XVM GUI software library |
sysadm_base | Sysadm Base 2.0 software |
sysadm_cluster.man.relnotes | Cluster Management GUI release notes |
sysadm_cluster.sw.client | Cluster Management GUI software |
For information on installing software that runs under IRIX, see the IRIX Admin: Software Installation and Licensing manual.
Table 10-2 shows the set of rpms that you need to install to run the XVM GUI as a standalone system under SGI ProPack for Linux.
Table 10-2. XVM GUI rpms under Linux
RPM | Description |
|---|---|
sysadm_base-client | Admin GUI client, utilities |
sysadm_cluster_base- client | Cluster Management GUI software |
sysadm_base-lib | System environment, daemons |
sysadm_base-server | Admin GUI server |
sysadmin_base-tcpmux | GUI communication service |
sysadm_xvm-client | XVM volumes admin GUI client, xvmgr executable, desktop icons |
sysadm_xvm-server | XVM volumes admin GUI server |
sysadm_xvm-web | XVM volume web-based admin |
In addition, you need to install the Java J2SE 1.4.2 SDK software available from http://java.sun.com.
You should install all of the sysadm_* rpms from the same release of SGI ProPack for Linux. When upgrading, and you should upgrade all of the rpms at the same time.
On both IRIX and Linux system, if you want to use a Web-based version of the GUI, you must also install a web server (such as Apache) on the system where disks to be administered are attached:
Under IRIX, if you want to use Performance Co-Pilot to run XVM statistics, install the default base product (pcp) and the pcp_eoe subsystems on the server and also select pcp_eoe.sw.xvm. This installs the Performance Co-Pilot PMDA (the agent to export XVM statistics) as an exit operation (exitop). For information on using Performance Co-Pilot with XVM see “Analyzing I/O Performance”.
There are several methods to start the GUI.
To start the GUI on IRIX, use one of the following methods:
On an IRIX system where the XVM Manager GUI subsystems are installed, do one of the following:

Note: Do not use this method across a wide-area network (WAN) or virtual private network (VPN), or if the IRIX system has an R5000 or earlier CPU and less than 128-MB memory. Enter the following command line:
# /usr/bin/xvmgr
Choose the following from the Toolchest:
System > XVM Manager
You must restart the Toolchest after installing XVM in order to see the XVM entry on the Toolchest display. Enter the following commands to restart the Toolchest:
# killall toolchest # /usr/bin/X11/toolchest &
To start the GUI on a system running SGI ProPack for Linux where the XVM GUI rpms and the Java J2SE 1.4.2 SDK software are installed, enter the following command line:
# /usr/bin/xvmgr |
To use a Web-based version of the GUI on a PC or from a remote location via VPN or WAN, do the following:
Install the Java2 v1.4.1 plug-in on your PC.
Add the following to your httpd.conf file:
<Location “/XVMManager”> Options Includes ExecCGI FollowSymLinks DirectoryIndex index.html index.shtml </Location>
Close any existing Java windows and restart the Web browser on the PC.
Enter the URL http://server/XVMManager/ (where server is the name of the system where disks to be administered are attached).
At the resulting webpage, click the XVM Manager icon.

Note: This method can be used on IRIX systems, but it is not the preferred method unless you are using WAN or VPN. If you load the GUI using Netscape on IRIX and then switch to another page in Netscape, XVM Manager GUI will not operate correctly. To avoid this problem, leave the XVM Manger GUI web page up and open a new Netscape window if you want to view another web page.
The XVM Manager GUI runs in its own windows outside of your browser. If you launch the XVM Manager GUI from a web browser and exit your browser, all your XVM Manager GUI windows will exit as well.
To ensure that the required privileges are available for performing all of the tasks, you should log in to the GUI as root. However, some or all privileges can be granted to any other user by the system administrator using the GUI privilege tasks. (This functionality is also available with the Privilege Manager, part of the IRIX Interactive Desktop System Administration sysadmdesktop product. For more information, see the Personal System Administration Guide.)
After you start the XVM manager GUI, a dialog box appears prompting you to log in to a host.You can choose one of the following connection types:
Local runs the server-side process on the local host instead of going over the network.
Direct creates a direct socket connection using the tcpmux TCP protocol (tcpmux must be enabled).
Remote Shell connects to the server via a user-specified command shell, such as rsh(1C) or ssh(1). For example:
ssh -l root servername |
| Note: For secure connection, choose Remote Shell and type a secure connection command using a utility such as ssh(1). Otherwise, XVM Manager GUI will not encrypt communication and transferred passwords will be visible to users of the network. |
Proxy connects to the server through a firewall via a proxy server.
| Note: You should only make changes from one instance of the GUI running at any given time; changes made by a second GUI instance (a second invocation of xvmgr) may overwrite changes made by the first instance. However, multiple XVM Manager windows accessed via the File menu are all part of the same application process; you can make changes from any of these windows. |
Figure 10-1 shows the XVM Manager GUI window.
The menu bar provides File, Edit, Tasks, and Help menus:
The File menu lets you display multiple windows for this instance of the GUI, the /var/adm/SYSLOG system log file, and the /var/sysadm/salog system administration log file (which shows the commands run by the GUI as it runs them). It also lets you close the current window and exit the GUI completely.
The Edit menu lets you expand and collapse the contents in the View area. You can choose to automatically expand the display to reflect new nodes added to the pool or cluster. You can also use this menu to select all of the current XVM components, or to deselect all currently selected components.
The Tasks menu lets you perform XVM administrative tasks. See “Configuring the System” for information on the Tasks menu.
The Help menu provides an overview of the GUI and a key to the icons. You can also get help for certain items in blue text by clicking on them.
When you are running XVM as a standalone product, the Domain is set to local, indicating that the XVM volume you create in this session are in the local domain. For more information about XVM domains, see “XVM Domains” in Chapter 2.
The command buttons along the top of the window provide a method of performing tasks quickly. When you click a button, the corresponding task executes using default values, usually without displaying a task window. For more information on the command buttons, see “Configuring the System Quickly”.
By default, the window is divided into two sections: the View area to the left and the details area to the right. You can use the arrows in the middle of the window to shift the display.
Use the Find text field to view and select single or multiple items, as described in “Selecting Items to View or Modify”.
Choose what you want to appear in the View area from the View rollover menu.
To view the details of any XVM volume element, select the item. For information on selecting items, see “Selecting Items to View or Modify”. The configuration and status details for the item will appear in the details area to the right, along with the Applicable Tasks list, which displays tasks you may wish to launch after evaluating the item's configuration details. Click a task to launch it; based on the item selected, default values will appear in the task window. For information on launching tasks, see “Configuring the System”.
Figure 10-2 shows an XVM Manager GUI window with a selected component and the details area showing the details for that component.
To see the configuration and status details about an item in the details area, select its name (which will appear in blue); details will appear in a new window.
In general, clicking on blue text yields a new window display, which could contain one of the following:
Item details
Term definitions
Input instructions
Task windows
Table 10-3 shows keys to the icons used in the XVM Manager GUI.
Table 10-3. Key to XVM Manager GUI Icons
Icon | Entity | |
|---|---|---|
| XVM disk | |
| Unlabeled disk | |
| Foreign disk | |
| Slice | |
| Volume | |
| Subvolume | |
| Concat | |
| Mirror | |
| Stripe | |
| Slot | |
| Local filesystem | |
| Expanded tree | |
| Collapsed tree | |
| Copy on write
| |
| Repository
| |
| Snapshot
|
Table 10-4 shows keys to the states used in the XVM Manager GUI
Table 10-4. Key to XVM Manager GUI States
Icon | State | |
|---|---|---|
| (Grey icon) Defined, offline, inactive or unknown | |
| Enabled for mount
| |
| (Blue icon) Online, ready for use, up, or mounted without error | |
| (Green swatch) Open, in use | |
| (Orange arrow) Mirror reviving | |
| Disabled
| |
| (Red icon) Error detected, down or mounted with error
|
You configure XVM logical volumes with the XVM Manager GUI by performing tasks. Click Tasks in the menu bar to view all tasks, which are in submenus organized by category. Right-click in the View area to obtain a shorter tasks menu.
The Tasks menu contains the following:
Guided Configuration, which consists of a group of tasks collected together to accomplish a larger goal. For example, Set Up a New Volume steps you through the process for configuring an XVM volume and allows you to launch the necessary individual tasks by clicking their titles.
Volume Elements, which contains tasks to create, delete, modify, and administer XVM volume elements.
Disks, which contains XVM disk administration tasks.
Filesystems, which contains tasks to define and manage filesystems.For information on the filesystem tasks, see CXFS Version 2 Software Installation and Administrator's Guide.
Privileges, which let you grant or revoke access to a specific task for one or more users. or information on the privileges tasks, see CXFS Version 2 Software Installation and Administrator's Guide
Find Tasks, which lets you use keywords to search for a specific task.
To perform an individual task, do the following:
Select the task name from the Task menu or click the right mouse button within the View area. For example:
Task > Volume Elements > Create a Concat
The task window appears. Figure 10-3 shows the task window for the Create a Concat task.

Note: You can click any blue text to get more information about that concept or input field. Enter information in the appropriate fields and click OK to complete the task.
Some tasks consist of more than one page; in these cases, click Next to go to the next page, complete the information there, and then click OK.
Some tasks include a Browse button, which you can click to view and choose task operands. For example, Figure 10-4 shows the task window for the Label Disks task.
Clicking on the Browse button displays a list of available disks to label, as shown in Figure 10-5. In this window, you can enter a text pattern to match.

Note: In every task, changes do not take effect until you click OK. Continue launching tasks as needed.
Use the following methods to select and deselect items in the View area:
Click to select one item at a time
Shift+click to select a block of items.
Ctrl+click items to toggle the selection of any one item
Another way to select one or more items is to type a name into the Find text field and then press Enter or click the Find button.
To perform tasks quickly, click the command buttons along the top of the XVM GUI Manager window. When you click a button, the corresponding task executes using default values, usually without displaying a task window. To override the defaults, launch the task from the Tasks menu.
Table 10-5 shows the available command buttons.
Table 10-5. XVM Manager GUI Command Buttons
Button | Task | |
|---|---|---|
| Labels selected unlabeled disks. | |
| Brings up the Slice Disk task with the selected disks as default inputs. | |
| Creates a concat with a temporary name. | |
| Creates a mirror with a temporary name. | |
| Creates a stripe with a temporary name. | |
| Creates a subvolume with a temporary name. | |
| Creates a volume with a temporary name. | |
| Starts the Performance Co-Pilot XVM I/O monitor pmgxvm on the server, displaying via X Windows to your local administration station. For information on using Performance Co-Pilot with XVM, see “Analyzing I/O Performance” . | |
| Detaches the selected volume elements from their current parents. | |
| Deletes the selected non-slice volume elements or unlabels the selected disks
directly, or brings up the appropriate Delete task window for the selected
component. |
If you want to use Performance Co-Pilot to run XVM statistics, install the default pcp_eoe subsystems and also select pcp_eoe.sw.xvm. This installs the Performance Co-Pilot PMDA (the agent to export XVM statistics) as an exit operation (exitop).
Click the Performance Co-Pilot command button to display a Performance Co-Pilot window that shows all volumes, with colored LEDs indicating read and write I/O activity. Position the cursor over any LED and press the spacebar to view a window showing the value-color legend for the LED and the current value of the read or write rate for the corresponding XVM volume or volume element. Middle-click any LED to get a menu from which you can launch additional tools to show XVM read and write I/O activity charts and a 3D graphical view of disk activity.
For more information on Performance Co-Pilot, see the Performance Co-Pilot User's and Administrator's Guide, the Performance Co-Pilot Programmer's Guide, and the dkvis(1), pmie(1),pmieconf(1), and pmlogger(1) man pages.
The XVM Manager GUI allows you to use drag-and-drop to structure volume topologies and to administer XVM disks. The following sections describe drag-and-drop operation.
| Caution: Always exercise care when restructuring volume elements, because data that resides on the volume element can be lost during restructuring (dragging and dropping). The GUI attempts to warn the user when it can predict there is a high likelihood of data loss, but, when a volume is not associated with a mounted filesystem, neither the CLI nor the GUI can determine whether that volume holds important data. |
To reconfigure a logical volume, select a volume element icon, then drag the icon and drop it on another volume element icon. Icons turn blue as you drag to indicate when it is valid to drop upon them. When you drag, if the mouse cursor reaches the top or the bottom of the View area, the display will scroll automatically.
You can use drag-and-drop to operate on multiple volume elements of different types. For example, you can detach several types of volume elements by selecting items and dragging them to any Unattached heading, even if no selected item belongs to that category. You can select multiple items of different types and attach them to a parent. For example, you can select two concats and a stripe and use drag-and-drop to attach them to a parent concat.
You can rename volume elements by clicking a selected (highlighted) volume element and typing a new name into the resulting Name text field.
To label or unlabel disks using drag-and-drop, select Disks from the View menu. Select an unlabeled disk and then drag and drop it on the Labeled Disks heading, or select a labeled disk and then drag and drop it on the Unlabeled Disks heading.
You can rename a disk by clicking a selected (highlighted) disk and typing a name into the resulting Name text field.
You cannot use drag-and-drop in the following circumstances:
You cannot drag and drop between two XVM Manager windows.
You cannot drag and drop between XVM Manager and IRIX Interactive Desktop Personal System Administration windows.
You cannot drag and drop items onto command buttons.
XVM Manager GUI log messages are contained in the following files:
| /var/sysadm/salog | The XVM GUI log, containing all back-end commands and parameters executed by the XVM GUI. | |
| /var/adm/SYSLOG | The SYSLOG that resides on the IRIX server. It contains a log of messages written to the system |
You can also view the contents of these log files using the XVM Manager GUI. To view the messages that appear in the salog file as the GUI runs commands, select File > Show SALog. To view the messages that appear in the SYSLOG file select File Show SYSLOG.
When volume elements other than volumes are created or detached, the system automatically creates a volume and a subvolume that are associated with the volume element. When you create a volume element, you can explicitly name this generated volume, in which case the volume name is stored in label space and persists across machine reboots.
The XVM Manager GUI does not display volumes and subvolumes that were not named explicitly. The GUI displays the children of these volumes and subvolumes as available for use or Unattached. In contrast, the command-line interface (CLI) shows all volumes and subvolumes.
The GUI displays filesystems that are on volumes that were not named explicitly, but lists the volumes as None. Volumes and subvolumes that the system generated automatically with temporary names are mentioned in the full paths of Unattached volume elements (for example, /vol96/datav), but the GUI ignores them otherwise.
To reduce the risk of data loss, it is recommended that you name volumes explicitly when using the GUI. If you have created volumes using the CLI that you did not name explicitly, you can use the xvm command-line tool to assign these volumes permanent names before proceeding. This can reduce the risk of data loss.
This section tells you how to perform XVM administrative tasks on disks using the CXFS Manager GUI or the XVM Manager GUI. When running the XVM Manager GUI as a standalone product, Domain is always set to local in these tasks.
In order to create XVM logical volumes on a physical disk, you must label the disk as an XVM disk. Labeling a disk writes out an XVM physical volume label on a disk and allows the XVM Volume Manager to control the partitioning on the disk. In a CXFS cluster, any XVM physical volumes that will be shared must be physically connected to all cells in the cluster.
When you label a disk as an XVM physical volume, the first four bytes of logical block one, when represented as ASCII characters, yield xlab. This enables you to determine whether a disk is an XVM physical volume even if you are not running the XVM Volume Manager.
If you do not specify a name for the XVM disk, the default name will be the base name of the unlabeled disk path (e.g., dks0d1). If you specify a name when assigning multiple disks to XVM, the supplied name acts as a prefix for each physical volume name, with a unique numeric suffix added. If you do not specify a name when assigning multiple disks, the unlabeled disk path is used as the prefix for each physical volume name.
You cannot label a disk as an XVM disk if the disk contains any partitions that are currently in use as mounted filesystems. On systems with many disks, these checks can be time-consuming. You can specify whether you want to override this restriction, and not check for in-use partitions. Use this feature with caution, as data corruption or system panics can result from labeling disks with partitions that are in use.
When you label an XVM disk, you can specify how much space to assign to the volume header; the default value is the number of blocks currently in the volume header of the disk being labeled. You can also specify how much space to assign to the XVM label area in the volume header; the default is 1024 blocks (usually leaving 3072 blocks in the volume header that are not part of the XVM label area).
The usual default values for the volume header size and label area size support approximately 5000 XVM objects; this should be sufficient for most XVM logical volume configurations. If you will have more than that many objects on the XVM physvol that the label area needs to maintain, you may need to increase the XVM label area size. As a rule of thumb, one block is required for every seven objects. Note that a volume element and a name for a volume element count as two objects.
Although the default size for the XVM label area should be sufficient for most XVM logical volume configurations, you can increase the XVM label area size by shrinking the volume header from the default value and increasing the XVM label area correspondingly. For example, the default options will give you 1024 blocks for the XVM label area and, usually, 3072 blocks for the volume header. The user data then starts at block 4096. If you set the number of volume header blocks to 2048 you can set the number of XVM label blocks to 2048. This will double the XVM label area, shrinking the volume header area from the default and leaving the user data starting at block 4096.
If you add a new disk that has already been labeled as an XVM physical volume to a running system, you must manually probe the disk with the XVM Volume Manager in order for the system to recognize the disk as an XVM disk. You do not have to do this when you are labeling a new XVM disk on your system, however, since the XVM Volume Manager probes the disk as part of the label process. All disks are probed when the system is booted to determine which disks are XVM disks.
| Note: Before you can label a disk as an XVM disk, it must be formatted as an IRIX disk. If your disk has not been initialized during factory set-up, use the fx(1M) command to initialize the disk. |
| Note: When an unlabeled-disk is given to XVM to manage, it is repartitioned so that the raw disk may no longer be directly used for disk I/O. In general, only the volume header and volume partitions remain available. The original partitioning information is saved to a file in the volume header directory under the name backvh. This information is restored when the disk is unlabeled. |
To label a disk as an XVM disk, do the following:
Disks to Label: Enter the disk or disks to label or click the Browse button to display a list of available disks to label. In the browse window, you can enter a text pattern to match.
Disk Name: (Optional) Enter the new name for the disk or disk to label. When labeling multiple disks, the name you supply will act as a prefix for each disk name, and a unique numeric suffix will be added to make the final name for each disk.
Domain: Select whether the disk will be defined for use only on the system running the GUI (Local) or for use on multiple nodes in a cluster (Cluster).
Set Advanced Options: Selecting this allows you to set the following options:
Check for In-Use Partitions: De-select this option if you want to label the disk or disks even if partitions are already present.
Volume Header Size (blocks): Enter the size of the volume header in the disks's label area if you do not want to accept the default size.
Label Area Size (blocks): Enter the size of the label area if you do not want to accept the default size.
Click OK.
Slicing a disk creates a slice from a block range of an XVM physical volume. You can specify the starting block of a slice and you can specify the length of a slice. In addition, you can specify the following methods of creating slices:
You can create a slice out of all of the blocks of a physical volume
You can divide a specified address range into equal parts, with each part a different slice
You can slice multiple physical volumes at once
Slices are named automatically and are persistent across machine reboots. You cannot rename slices.
If a slice length is not supplied, the address range will be from the indicated start block to the end of the free area containing the start block.
When volume elements other than volumes are created, the system automatically creates a volume and a subvolume that are associated with the volume element. When you create a volume element, you can explicitly name this generated volume, in which case the volume name is stored in label space and persists across machine reboots.
To create slices on an XVM disk, do the following:
Disks to Slice: Enter the name of the XVM labeled disk on which to define a slice. If you select multiple disks, each disk will be sliced according to the given parameters. Alternately, you can click the Browse button to display a list of available disks to slice.
Slice Into: Fill in the number of equal-sized slices to create.
Operate On: Select whether you are creating slices out of all the remaining space on the XVM disk or whether you are creating slices out of a specific block range on the disk.If you are slicing a portion of the available space on the disk, enter the following:
Start Block: (Optional) The starting block (in 512-byte blocks) of the area of the disk you want to slice.
Length in Blocks: (Optional) The length in blocks of the area of the disk on which you are creating the slice or slices.
Click OK.
You can rename a physical volume. The name you give a physical volume is persistent across reboots.
To rename an XVM disk with the GUI, do the following:
Disk to Rename: Choose a disk to rename from the pull-down list.
New Name: Enter the new name to give to the selected disk.
Click OK.
To remove an XVM physical volume from a system, you remove the XVM label from the physical volume. After a disk is unlabeled, the original partitioning information is restored from a file saved in the volume header directory under the name backvh.
In a clustered environment, you cannot unlabel a disk that is not attached to the system you are working from.
You cannot unlabel disks containing slices unless you also delete the slices on those physical volumes. When you indicate that you are deleting all slices on the disk, the slices are deleted even if the slice is part of an open subvolume and its deletion will cause the subvolume state to go offline. If any of the attempts to delete a slice on a disk fails when you are unlabeling a disk, the unlabel will fail. If all deletes succeed, the physical volume will be unlabeled.
To remove XVM labels from one or more disks with the GUI, do the following:
Disks to Unlabel: Enter the disk or disks to unlabel or click the Browse button to display a list of labeled disks and select from that list.
Click OK.
Statistics collection for an XVM physical volume may be set to on or off. You can change the state of statistics collection on a disk, and you can reset the current statistics to 0.
Statistics for physical volumes show the number of read and write operations as well as the number of 512-byte blocks read and written.
In a clustered environment, statistics are maintained for the local cell only.
To modify statistics collection on one or more disks with the GUI, do the following:
Disks to Modify: Enter the disk or disks on which to modify statistics collection or click the Browse button to display a list of labeled disks and select from that list.
Statistics Collection: Turn statistics collection on or off, or reset the current statistics to 0.
Click OK.
You change the domain of an XVM physical volume by giving ownership of that physical volume to another machine or cluster.
You cannot give away ownership of a physical volume that has slices that are part of open subvolumes. For this reason, an attempt to give away a disk will fail while a mirror revive is active. In general, you must unmount filesystems on XVM logical volumes that contain the XVM physvol and wait for mirror revives to complete before giving away a physical volume.
Giving a disk away will result in all slices on the disk (and any empty parents that result) being deleted on the current host, as well as the physical volume. The configuration information will be retained on the disk. Subvolumes that span disks might go offline if giving a disk away will cause slices belonging to that physvol to be removed.
When you give a disk away, the new owning node or cluster must read the disk before the configuration is visible to the new owner. This happens in either of two ways: automatically on reboot, or when the new owner probes the new disk.
You can specify a physical volume to give away by either the name of the physical volume name or by the name of the disk itself.
To give away ownership of one or more disks to another host or cluster, do the following:
Disks to Give Away: Enter the disk or disks to give away or click the Browse button to display a list of disks and select from that list.
Give Disks To: Select the new host or new cluster for the disks.
Click OK.
This task is valid in a clustered environment only.
In some circumstances, the node or cluster that currently owns the physical volume may be unable to give a disk away. In these cases, you can steal a disk to change the domain of an XVM physical volume. Only disks which are foreign to the current node or cluster can be the targets of a steal.
| Caution: Stealing a disk unconditionally resets the owner of an XVM physical volume to the current node or cluster. No attempt is made to inform the previous owner of the change in ownership. If another host or cluster has the XVM physvol instantiated, this could result in configuration corruption. You should steal a disk only when ownership cannot be changed by giving the disk away. In a situation where you need to steal a disk to change the domain of an XVM physical volume, you may not know the name of the current owner of the physical volume. |
You cannot use steal a physical volume that has slices that are part of open subvolumes. In general, you must unmount filesystems on XVM logical volumes that contain the XVM physvol and wait for mirror revives to complete before stealing the XVM physvol.
To take control of a foreign disk with the GUI, do the following:
Foreign Disk to Steal: Enter the disk to steal or click the Browse button to display a list of foreign disks and select from that list.
Bring To: Select whether you are bringing the foreign disk to the local domain or to the cluster domain.
Click OK.
This task is valid in a clustered environment only.
If you add a new disk that has already been labeled as an XVM physical volume to a running system, you must manually probe the disk in order for the system to recognize the disk as an XVM disk. You do not have to do this when you are labeling a new XVM disk on your system, however, since the XVM Volume Manager probes the disk as part of the label process.
It is assumed that the disk to be probed is available in the hardware inventory (the controller that it is connected to has been probed outside of XVM).
If the disk being probed has not been previously labeled by XVM, an error is returned.
To probe one or more disks for XVM label information with the GUI, do the following:
Disks to Probe: Enter the disk to probe or click the Browse button to display a list of disks and select from that list.
Click OK.
You can dump configuration information for an individual volume element, or you can dump the configuration information for all of the volume elements under the volume element you specify. You can also use dump configuration commands for a physical volume; you must explicitly dump the physical volume separately from a volume element tree. Dumping configuration information allows you to replace a disk in a running system and to regenerate the XVM configuration on the new disk without rebooting the system.
When you dump and regenerate a device, you do not regenerate the data on the disk you are replacing, but rather you regenerate the XVM configuration on the new disk.
When you dump a volume element, a new uuid is generated for the object being dumped in order to avoid any possible name collision issues when the object is later re-created.
To dump the XVM configuration commands of one or more volume elements and disks to a file, do the following:
File Name: Enter the name of the file to which you want to dump the configuration commands for the XVM object.
Domain: Set the domain of the volume element or physvol to dump; this selection determines what will appear when you click the Browse button.
All disks and volume elements: Indicate whether you want to dump all disks and volume elements. If you deselect this option, you can specify the following:
Disks to Dump: Enter the name of the disks to dump, or click the Browse button to display a list of disks and select from that list.
Volume Elements to Dump: Enter the name of the volume elements to dump, or click the Browse button to display a list of volume elements and select from that list.
If you dump selected volume elements, you can indicate whether to dump the descendents of the specified volume element as well.
Click OK.
This section tells you how to perform XVM administrative tasks on volume elements using the CXFS Manager GUI or the XVM Manager GUI. When running the XVM Manager GUI as a standalone product, Domain is always set to local in these tasks.
A concat is a volume element that concatenates all of its child volume elements into one address space.
When volume elements other than volumes are created, the system automatically creates a volume and a subvolume that are associated with the volume element. When you create a volume element, you can explicitly name this generated volume, in which case the volume name is stored in label space and persists across machine reboots.
To create a concat, do the following:
Domain: Set the domain that will own the concat.
Concat Name: (Optional) Enter a name for the new concat. If you do not specify a name, a temporary name is generated. A temporary name is not guaranteed to be persistent across reboots.
Volume Name: (Optional) Enter a name for the volume to create. If you do not specify a name, a temporary name is generated. A temporary name is not guaranteed to be persistent across reboots.
Children: (Optional) Enter one or more volume elements to be children of the new concat, or click the Browse button to display a list of volume elements and select from that list.
Click OK.
A mirror is a volume element that mirrors all of its child volume elements. A mirror cannot have more than eight members.
| Note: To use the mirroring feature of the XVM Volume Manager, you must purchase and install the appropriate FLEXlm license on IRIX or LK license on SGI ProPack 6 for Linux. For more information on LK, see the SGI ProPack 6 for Linux Service Pack 4 Start Here. |
When you create a mirror that has more than one piece, the mirror begins the reviving process; This means that the system is begins the process of mirroring the data, synchronizing the data in each of the legs.
For large mirror components, this revive process may take a long time. When you are creating a new mirror that does not need to be revived, you should consider specifying that the mirror does not need to revive on creation.
When you are creating a new mirror that you will use for scratch filesystems such as /tmp or swap that will never need to be revived, you should consider specifying that the mirror will never revive.
You cannot halt a mirror revive once it has begun except by detaching all but one of the pieces of the mirror.
The XVM Volume Manager allows you to specify one of the following read policies for a mirror:
| round-robin | Balance the I/O load among the members of the mirror, blindly reading in a round-robin fashion. | |
| sequential | Route sequential I/O operations to the same member of the round-robin |
Balance the I/O load among the members of the mirror, blindly reading in a round-robin fashion.
You can specify whether a particular leg of a mirror is to be preferred for reading by marking it as a primary leg.
The components of a mirror do not have to be identical in size, but if they are not there will be unused space in the larger components.
When volume elements other than volumes are created, the system automatically creates a volume and a subvolume that are associated with the volume element. When you create a volume element, you can explicitly name this generated volume, in which case the volume name is stored in label space and persists across machine reboots.
To create a mirror, do the following:
Domain: Set the domain that will own the mirror.
Mirror Name: (Optional) Enter a name for the new mirror. If you do not specify a name, a temporary name is generated. A temporary name is not guaranteed to be persistent across reboots.
Volume Name: (Optional) Enter a name for the volume to create. If you do not specify a name, a temporary name is generated. A temporary name is not guaranteed to be persistent across reboots.
Read Policy: Select the read policy for the mirror.
Revive Option: Select the revive option for the mirror.
Children: (Optional) Enter one or more volume elements to be children of the new mirror, or click the Browse button to display a list of volume elements and select from that list.
Primary Leg: (Optional) Select the volume element to be the primary leg of the mirror.
Click OK.
A stripe is a volume element that stripes a set of volume elements across an address space.
You can create a stripe that is made up of volume elements of unequal size, although this will leave unused space on the larger volume elements.
The actual size of the stripe volume element depends on the stripe unit size and the size of the volume elements that make up the stripe. In the simplest case, the volume elements are all the same size and are an even multiple of the stripe unit size. For example, if the stripe unit is 128 512-byte blocks (the default stripe unit size), and you create a stripe consisting of two slices that are each 256,000 blocks, all the space of each of the slices is used. The stripe size is the full 512,000 blocks of the two slices.
On the other hand, if two slices that make up a stripe are each 250,000 blocks and the stripe unit is 128 blocks, then only 249,984 of the blocks on each slice can be used for the stripe and the size of the stripe will be 499,968 blocks. This situation may arise when you create the slices on a disk by dividing the disk equally, or use the entire disk as a slice, and do not coordinate the resulting stripe size with the stripe unit size.
Even if one of the two slices that make up the two-slice stripe in the second example is 256,000 blocks (while the other is 250,000 blocks), the stripe size will be 499,968 blocks, since the same amount of space in each volume element that makes up the slice is used.
The general formula for determining what the stripe size will be is the following, where stripe_width is the number of volume elements that make up the stripe:
stripe_size = (smallest_stripe_member / stripe_unit) * stripe_unit * stripe_width
Note that this formula uses integer arithmetic.
If your XVM configuration requires that you spread I/O across controllers, you must have a complete failover.conf file configured. This is necessary to ensure that I/O is restricted to a chosen primary path. For example, if you want a striped volume to span two host bus adapters, you must configure a failover.conf file to specify a primary path.
For information on configuration of failover for storage devices, see your SGI support provider. Information on the failover.conf file can also be found on the failover(7M) man page and in the /etc/failover.conf file itself.
When volume elements other than volumes are created, the system automatically creates a volume and a subvolume that are associated with the volume element. When you create a volume element, you can explicitly name this generated volume, in which case the volume name is stored in label space and persists across machine reboots.
To create a stripe, do the following:
Domain: Set the domain that will own the stripe.
Stripe Name: (Optional) Enter a name for the new stripe. If you do not specify a name, a temporary name is generated. A temporary name is not guaranteed to be persistent across reboots.
Volume Name: (Optional) Enter a name for the volume to create. If you do not specify a name, a temporary name is generated. A temporary name is not guaranteed to be persistent across reboots.
Stripe Unit Size: Enter a stripe unit size for the stripe as a number of 512-byte blocks).
Children: (Optional) Enter one or more volume elements to be children of the new stripe, or click the Browse button to display a list of volume elements and select from that list.
Click OK.
When you delete volume elements, parents of deleted volume elements remain and have open slots.
If a volume element you delete is part of an open subvolume, its deletion cannot cause the subvolume state to go offline.
If a volume element contains any attached children, it cannot be deleted. However, the Delete a Volume Elements task provides two options that override this restriction: You delete the volume element and all volume elements below it, or you delete a volume element and all non-slice volume elements below it, detaching and keeping the slices.
If a slice is mapped to a partition, the underlying partition will be removed from the partition table.
To delete one or more volume elements, do the following:
Domain: Set the domain of the volume elements to delete; this selection determines what will appear when you click the Browse button.
Volume Elements to Delete: Enter the volume elements to delete or click the Browse button to display a list of volume elements and select from that list.
Also Delete Descendants: Select whether to delete the selected volume elements only, the selected volume elements and all their descendants except slices, or the selected volume elements and all their descendents including slices.
Click OK.
You can rename an volume element. The name you give an object when you explicitly rename it remains persistent across reboots. You cannot change the name of a slice.
To rename a volume element, do the following:
Domain: Set the domain of the volume element to delete. This selection determines what will appear in the list of available volume elements to rename.
Volume Element to Rename: Enter the volume element to rename or choose an element from the pull-down menu.
New Name: Enter the new name for the volume element.
Click OK.
You can insert a mirror or a concat volume element above another volume element. You cannot insert a volume element above a volume or a subvolume.
You can grow a volume element on a running system by inserting a concat and you can add mirroring on a running system by inserting a mirror. The volume element you are growing or mirroring can be part of an open subvolume and can have active I/O occurring.
To insert a new mirror or concat above an existing volume element, do the following:
Domain: Set the domain for the new volume element to create.
Volume Elements to Insert Above: Enter the volume elements above which to insert the mirror or concat or click the Browse button to display a list of volume elements and select from that list. A mirror or concat will be created for each volume element you select.
Insert: Choose to insert either mirrors or concats above the selected volume elements.
Click OK.
You can remove an unneeded mirror or concat from an XVM tree if the mirror or concat has only one child. This task links the child to the parent of the mirror or concat that you remove.
You can remove a mirror or concat in an open subvolume. Generally, you perform this task during configuration to reverse a previous insert operation.
To remove mirrors and concats with only one child, do the following:
Domain: Set the domain for the mirrors and concats to remove. This selection determines what will appear when you click the Browse button.
Mirrors and Concats to Remove: Enter the mirrors and concats to remove or click the Browse button to display a list of volume elements and select from that list.
Click OK.
When a volume element is disabled no I/O will be issued to it until you explicitly enable it.
To enable one or more volume elements that have been disabled, do the following:
Domain: Set the domain for the volume elements to enable. This selection determines what will appear when you click the Browse button.
Volume Elements to Enable: Enter the volume elements to enable or click the Browse button to display a list of volume elements and select from that list.
Click OK.
When a volume element is disabled no I/O will be issued to it until explicitly enable the volume element. An object remains disabled across machine reboots.
To disable one or more volume elements, do the following:
Domain: Set the domain for the volume elements to disable. This selection determines what will appear when you click the Browse button.
Volume Elements to Disable: Enter the volume elements to disable or click the Browse button to display a list of volume elements and select from that list.
Click OK.
A volume element is online when it is properly configured. It is able to be opened, or it is already open.
The system kernel may disable a volume element and take that element offline. This could happen, for example, when a mirror member shows an I/O error.
To bring a set of volume elements online, do the following:
Domain: Set the domain for the volume elements to bring online. This selection determines what will appear when you click the Browse button.
Volume Elements to Bring Online: Enter the volume elements to bring online or click the Browse button to display a list of volume elements and select from that list.
Click OK.
The XVM snapshot feature provides the ability to create virtual point-in-time images of a filesystem without causing a service interruption. The snapshot feature requires a minimal amount of storage because it uses a copy-on-write mechanism that copies only the data areas that change after the snapshot is created.
Snapshot copies of a filesystem are virtual copies, not actual media backup for a filesystem. You can, however, use a snapshot copy of a filesystem to create a backup dump of a filesystem, allowing you to continue to use and modify the filesystem while the backup runs.
You can also use a snapshot copy of a filesystem to provide a recovery mechanism in the event of data loss due to user errors such as accidental deletion. A full filesystem backup, however, is necessary in order to protect against data loss due to media failure.
Snapshot filesystems are supported for read access only.
| Note: Use of the snapshot feature of the XVM Volume Manager requires a FLEXlm license on IRIX or LK license on SGI ProPack 6 for Linux. For more information on LK, see the SGI ProPack 6 for Linux Service Pack 4 Start Here. |
Before creating a snapshot, you must create an XVM volume to use as a snapshot repository, in which original copies of regions of data that have changed on the filesystem are stored. The snapshot repository may be used for more than one base volume in the same domain.
As long as a base volume has at least one snapshot, all snapshots of that volume will use the same repository.
When you create a snapshot, XVM creates a snapshot volume, which is a virtual volume containing the regions that have changed in the base filesystem volume since the snapshot was created.
To create a snapshot of an existing volume, do the following:
Base Volumes: Enter one or more volumes for which snapshots should be created or click the Browse button to display a list of volumes and select from that list.
Repository: (Needed only if at least one of the selected base volumes does not already have a snapshot) Select one of the following:
An existing snapshot repository volume
An online (not open) volume. The volume will be initialized as a repository volume, which will cause the loss of any data on the volume.
An available online volume element. The volume element's parent volume will be used as the repository, and will be initialized as a repository volume. This has the same potential for data loss.
Note that the selected repository will only be used for base volumes which don't already have snapshots. New snapshots for base volumes which already have snapshots will automatically use the same repository as the base volumes' existing snapshots.
Click OK.
The repository will be initialized, if necessary, and a new snapshot will be created for each of the selected base volumes. For the volume vol/foo, the first snapshot will be named vol/foo%0, the second will be vol/foo%1, and so on.
You can increase the size of an existing snapshot repository. It is very important that the size of the repository be increased before it fills up, since any snapshot using the repository will become inconsistent and therefore invalid if a region can't be written.
Growing a snapshot repository is similar to growing a mounted filesystem. First, the size of the repository volume must be increased. You can do this by adding slices to existing concats in the repository volume; if necessary, you can use the Insert Mirrors or Concats above Volume Elements task to insert new concats into the repository volume's structure.
Once additional space has been provided, use the Grow Snapshot Repositories task to cause the repository to grow into the additional space.
To grow snapshot repositories, do the following:
Repositories: Enter the repository volumes to grow, or click the Browse button to display a list of repository volumes and select from that list.
Click OK
This will cause each of the selected snapshot repositories to make use of all the available space in its volume.
When you remake a volume element, you collapse holes in the volume element. The child volume elements remain in their current order.
To remake a volume element, do the following:
Domain: Set the domain. This selection determines what will appear in the list of available volume elements to remake.
Volume Element: Enter the volume element to collapse or select a volume element from the pull-down menu.
Click OK.
You can detach volume elements from their parents.
If a volume element you detach is part of an open subvolume, its detachment cannot cause the subvolume state to go offline. Any command that would reduce the address space of an open subvolume, such as detaching a slice that is not mirrored, will cause it to go offline. You cannot detach the last valid piece of an open mirror from that mirror, since this will cause the mirror to go offline.
To detach volume elements, do the following:
Domain: Set the domain for the volume elements to detach. This selection determines what will appear when you click the Browse button.
Volume Elements to Detach: Enter the volume elements to detach or click the Browse button to display a list of volume elements and select from that list.
Click OK.
When you create a volume, you can specify subvolumes to attach to the volume after it is created.
A volume cannot have more than one system-defined subvolume of a given type. The system-defined subvolumes are data subvolumes, log subvolumes, and real-time subvolumes.
To create a volume, do the following:
Volume Name: (Optional) Enter a name for the new volume. If you do not specify a name, a temporary name is generated. A temporary name is not guaranteed to be persistent across reboots.
Domain: Set the domain that will own the volume.
Volume Children: Select one of three options:
Add no children: Create a volume with no attached subvolumes.
Add child subvolume: Create a volume and attach an existing subvolume that you specify.
Add child to a new data subvolume: Create a volume and attach an existing volume element to the new data subvolume that is created.
Click OK.
When you create a subvolume you can optionally attach a specified volume element to the subvolume. The volume element attached to the subvolume cannot be a volume or another subvolume.
You can create a subvolume of a system-defined type of data, log, or real-time (rt), or you can create a subvolume of a user-defined type.
There cannot be more than one subvolume having the same system-defined type under a volume. For example, there can be only one data subvolume under a volume. There is no such restriction for the user-defined subvolume types.
A user-defined subvolume type is in the range 16 through 255 (0 through 15 are reserved for system-defined types). User-defined subvolume types are used to associate an application-dependent type with a subvolume. Subvolume types in the user-defined range are not interpreted in any way by the system. You can specify more than one subvolume of a specific user-defined type under a volume.
When you create a subvolume, you specify the user-id (uid) of the subvolume owner (default 0), the group-id of the subvolume owner (default 0), and the mode of the subvolume (default is 0644).
If you do not specify a child volume element, an empty subvolume is created, which can be attached to later.
When volume elements other than volumes are created, the system automatically creates a volume and a subvolume that are associated with the volume element. When you create a volume element, you can explicitly name this generated volume, in which case the volume name is stored in label space and persists across machine reboots.
To create a subvolume, do the following:
Domain: Set the domain that will own the subvolume.
Subvolume Type: Specify whether the subvolume is a data, log, real-time, or user-defined volume type.
Click Next to move to the next page.
Attach to Volume: (Optional) Select an existing volume as a parent for the new subvolume.
Child Volume Element: (Optional) Select an existing volume element to be the child of the subvolume.
User ID: Enter the ID of the user that owns the block and character special files corresponding to the subvolume.
Group ID: Enter the ID of the group that owns the block and character special files corresponding to the subvolume.
Mode: Enter the file mode of the block and character special files corresponding to the subvolume.
Click OK.
When you create a subvolume, you specify the user-id (uid) of the subvolume owner (default 0), the group-id of the subvolume owner (default 0), and the mode of the subvolume (default is 0644). You can change these parameters when you modify a subvolume.
To change the parameters of one or more subvolumes, do the following:
Domain: Set the domain that will own the subvolumes.
Subvolumes to Modify: Select one or more subvolumes to modify.
User ID: Enter the new ID of the user that owns the block and character special files corresponding to the subvolume.
Group ID: Enter the new ID of the group that owns the block and character special files corresponding to the subvolume.
Mode: Enter the new file mode of the block and character special files corresponding to the subvolume.
Click OK.
Statistics collection for a subvolume, stripe, concat, mirror, or slice may be set to on or off. You can change the state of statistics collection on a volume, and you can reset the current statistics on a volume element to 0. Statistics are collected only for the volume element layer you specify. If you want to collect statistics for more than one layer of an XVM logical volume, you must specify each layer explicitly.
Statistics for volume elements show the number of read and write operations as well as the number of 512-byte blocks read and written.
In a clustered environment, statistics are maintained for the local cell only.
To modify statistics collection on one or more volume elements, do the following:
Domain: Set the domain for the subvolumes to modify. This selection determines what will appear when you click the Browse button.
Volume Elements to Modify: Select one or more volume elements to modify.
Statistics Collection: Turn statistics collection on or off, or reset the current statistics to 0.
Click OK.
This section tells you how to perform XVM administrative tasks on filesystems using the XVM Manager GUI.
This task lets you create a filesystem on a volume that is online but not open. To create filesystems on multiple volume elements, use the Browse button.
| Caution: Clicking OK will erase all data that exists on the target volume. |
To make a filesystem, do the following:
Enter the following information:
Domain: Select the domain that will own the volume element to be created. Choose Local if the volume element or disk is defined for use only on the node to which the GUI is connected, or choose Cluster if it is defined for use on multiple nodes in the cluster.
Volume Element: Select the volumes on which to create the filesystem or select the volume elements whose parent volumes will be used for the filesystems. The menu lists only those volume elements that are available. (When volume elements other than volumes are created or detached, the system automatically creates a volume and a subvolume that are associated with the volume element. If you did not explicitly name an automatically generated volume, the GUI will display its children only.)
Specify Sizes: Check this box to modify the default options for the filesystem, including data region size, log size, and real-time section size.
By default, the filesystem will be created with the data region size equal to the size of the data subvolume. If the volume contains a log subvolume, the log size will be set to the size of the log subvolume. If the volume contains a real-time subvolume, the real-time section size will be set to the size of the real-time subvolume.
If you checked the Specify Sizes box, click Next to move to page 2. On page 2, enter the following information. For more information about these fields, see the mkfs_xfs(1M) man page.
Block Size: Select the fundamental block size of the filesystem in bytes.
Directory Block Size: Select the size of the naming (directory) area of the filesystem in bytes.
Inode Size: Enter the number of blocks to be used for inode allocation, in bytes. The inode size cannot exceed one half of the Block Size value.
Maximum Inode Space: Enter the maximum percentage of space in the filesystem that can be allocated to inodes. The default is 25%. (Setting the value to 0 means that the entire filesystem can become inode blocks.)
Flag Unwritten Extents: Check this box to flag unwritten extents. If unwritten extents are flagged, filesystem write performance will be negatively affected for preallocated file extents because extra filesystem transactions are required to convert extent flags for the range of the file.
You should disable this feature (by unchecking the box) if the filesystem must be used on operating system versions that do not support the flagging capability.
Data Region Size: Enter the size of the data region of the filesystem as a number of 512-byte blocks. This number is usually equal to the size of the data subvolume. You should specify a size other than 0 only if the filesystem should occupy less space than the size of the data subvolume.
Use Log Subvolume for Log: Check this box to specify that the log section of the filesystem should be written to the log subvolume of the XVM logical volume. If the volume does not contain a log subvolume, the log section will be a piece of the data section on the data subvolume.
Log Size: Enter the size of the log section of the filesystem as a number of 512-byte blocks. You should specify a size other than 0 only if the log should occupy less space than the size of the log subvolume.
Real-Time Section Size: Enter the size of the real-time section of the filesystem as a number of 512-byte blocks. This value is usually equal to the size of the real-time subvolume, if there is one. You should specify a size other than 0 only if the real-time section should occupy less space than the size of the real-time subvolume. (XVM on Linux does not support real-time subvolumes.)
Click OK.
This task lets you grow a mounted filesystem.
| Note: Before you can grow a filesystem, you must first increase the size of the logical volume on which the filesystem is mounted. You can launch the Insert Mirrors or Concats above Volume Elements task to add a concat, or you can use the drag-and-drop mechanism to attach a slice to an existing concat. You cannot add a slice to an existing volume element if this changes the way that the data is laid out in that volume element or in any ancestor of that volume element. |
To grow a filesystem, do the following:
Enter the following information:
Filesystem: Select the name of the filesystem you want to grow. The list of available filesystems is determined by looking for block devices containing XFS superblocks.
Specify Sizes: Check this option to modify the default options for the filesystem, including data region size and (if already present for the filesystem) log size and real-time section size.
By default, the filesystem will be created with the data region size equal to the size of the data subvolume. If the volume contains a log subvolume, the log size will be set to the size of the log subvolume. If the volume contains a real-time subvolume, the real-time section size will be set to the size of the real-time subvolume.
If you checked the Specify Sizes box, click Next to move to page 2. For more information about these fields, see the mkfs_xfs(1M) man page.
Data Region Size: Enter the size of the data region of the filesystem as a number of 512-byte blocks. This number is usually equal to the size of the data subvolume. You should specify a size other than 0 only if the filesystem should occupy less space than the size of the data subvolume.
Log Size: Enter the size of the log section of the filesystem as a number of 512-byte blocks. You should specify a size other than 0 only if the log should occupy less space than the size of the log subvolume. This option only appears if the filesystem has a log subvolume.
Real-Time Section Size: Enter the size of the real-time section of the filesystem as a number of 512-byte blocks. This value is usually equal to the size of the real-time subvolume, if there is one. You should specify a size other than 0 only if the real-time section should occupy less space than the size of the real-time subvolume. This option only appears if the filesystem has a real-time subvolume.
Click OK.
This task lets you mount a filesystem only on the node to which the GUI is connected (the local node).
To mount a filesystem locally, do the following:
Filesystem to Mount: Select the filesystem you wish to mount. The list of available filesystems is determined by looking for block devices containing XFS superblocks.
Mount Point: Specify the directory on which the selected filesystem will be mounted.
(Optional) Mount Options: Specify the options that should be passed to the mount(1M) command. For more information about available options, see the fstab(4) man page.
By default, the filesystem will remount every time the system starts. However, if you uncheck the box, the mount will take place only when you explicitly use this task.
Click OK.
For more information, see the mount(1M) man page.
To unmount a filesystem from the local node, do the following:
Filesystem to Unmount: Choose the filesystem to be unmounted.
Remove Mount Information: Click the check box to remove the mount point from the /etc/fstab file, which will ensure that the filesystem will remain unmounted after the next reboot. This item is available only if the mount point is currently saved in /etc/fstab.
Click OK.
This task lets you delete a local filesystem's mount information in /etc/fstab.
| Note: The filesystem will still be present on the volume. |
Do the following:
Filesystem Name: Select the filesystem for which you want to remove mount information. The list of available filesystems is determined by looking for block devices containing XFS superblocks.
Click OK.
The privileges tasks let you grant specific users the ability to perform specific tasks, and to revoke those privileges.
| Note: You cannot grant or revoke tasks for users with a user ID of 0. |
You can grant access to a specific task to one or more users at a time.
Do the following:
Select the user or users for whom you want to grant access. You can use the following methods to select users:
Click to select one user at a time
Shift+click to select a block of users
Ctrl+click to toggle the selection of any one user, which allows you to select multiple users that are not contiguous
Click Select All to select all users
Click Next to move to the next page.
Select the task or tasks to grant access to, using the above selection methods. Click Next to move to the next page.
Confirm your choices by clicking OK.

Note: If more tasks than you selected are shown, then the selected tasks run the same underlying privileged commands as other tasks, such that access to the tasks you specified cannot be granted without also granting access to these additional tasks.
To see which tasks a specific user can access, select View: Users. Select a specific user to see details about the tasks available to that user.
To see which users can access a specific task, select View: Task Privileges. Select a specific task to see details about the users who can access it and the privileged commands it requires.
Suppose you wanted to grant user diag permission to make, mount, and unmount a filesystem. You would do the following:
Select diag and click Next to move to the next page.
Select the tasks you want diag to be able to execute:
Ctrl+click Make Filesystems
Ctrl+click Mount a Filesystem Locally
Ctrl+click UnMount a Locally Mounted Filesystem
Click Next to move to the next page.
Confirm your choices by clicking OK.
Suppose you wanted to give user sys access to all tasks except stealing a foreign disk. The easiest way to do this is to select all of the tasks and then deselect the task (or tasks) you want to restrict. You would do the following:
Select sys and click Next to move to the next page.
Select the tasks you want sys to be able to execute:
Click Select All to highlight all tasks.
Deselect the task to which you want to restrict access. Ctrl+click Steal a Foreign Disk.
Click Next to move to the next page.
Confirm your choices by clicking OK.
You can revoke task access from one or more users at a time.
Do the following:
Select the user or users from whom you want to revoke task access. You can use the following methods to select users:
Click to select one user at a time
Shift+click to select a block of users
Ctrl+click to toggle the selection of any one user, which allows you to select multiple users that are not contiguous
Click Select All to select all users
Click Next to move to the next page.
Select the task or tasks to revoke access to, using the above selection methods. Click Next to move to the next page.
Confirm your choices by clicking OK.

Note: If more tasks than you selected are shown, then the selected tasks run the same underlying privileged commands as other tasks, such that access to the tasks you specified cannot be revoked without also revoking access to these additional tasks.
To see which tasks a specific user can access, select View: Users. Select a specific user to see details about the tasks available to that user.
To see which users can access a specific task, select View: Task Privileges. Select a specific task to see details about the users who can access it.