
Intel® Cluster Toolkit Compiler Edition 4.0 for Microsoft* Windows* Compute Cluster Server OS
Installation Guide
Copyright © 2007–2010 Intel Corporation
All Rights Reserved
Document Number: 318535-006
Revision: 20100602
World Wide Web: http://www.intel.com
Disclaimer and Legal Information
2.1 Microsoft Windows CCS* OS Installation
2.3 Navigating through the Intel® Cluster Tools after the Install has been Completed
4................... Hardware Recommendations for Installation on Microsoft Windows CCS* OS
5................... System Administrator Checklist for Microsoft Windows CCS* OS
6................... User Checklist for Microsoft Windows CCS* OS
Revision History
|
Document Number |
Revision Number |
Description |
Revision Date |
|
318535-006 |
20100602 |
Updated Intel® Cluster Toolkit Compiler Edition 4.0 for Microsoft* Windows* Compute Cluster Server OS Installation Guide to reflect changes and improvements to the software components. |
06/02/2010 |
Disclaimer and Legal Information
INFORMATION IN THIS DOCUMENT IS PROVIDED IN CONNECTION WITH INTEL® PRODUCTS. NO LICENSE, EXPRESS OR IMPLIED, BY ESTOPPEL OR OTHERWISE, TO ANY INTELLECTUAL PROPERTY RIGHTS IS GRANTED BY THIS DOCUMENT. EXCEPT AS PROVIDED IN INTEL'S TERMS AND CONDITIONS OF SALE FOR SUCH PRODUCTS, INTEL ASSUMES NO LIABILITY WHATSOEVER, AND INTEL DISCLAIMS ANY EXPRESS OR IMPLIED WARRANTY, RELATING TO SALE AND/OR USE OF INTEL PRODUCTS INCLUDING LIABILITY OR WARRANTIES RELATING TO FITNESS FOR A PARTICULAR PURPOSE, MERCHANTABILITY, OR INFRINGEMENT OF ANY PATENT, COPYRIGHT OR OTHER INTELLECTUAL PROPERTY RIGHT.
UNLESS OTHERWISE AGREED IN WRITING BY INTEL, THE INTEL PRODUCTS ARE NOT DESIGNED NOR INTENDED FOR ANY APPLICATION IN WHICH THE FAILURE OF THE INTEL PRODUCT COULD CREATE A SITUATION WHERE PERSONAL INJURY OR DEATH MAY OCCUR.
Intel may make changes to specifications and product descriptions at any time, without notice. Designers must not rely on the absence or characteristics of any features or instructions marked "reserved" or "undefined." Intel reserves these for future definition and shall have no responsibility whatsoever for conflicts or incompatibilities arising from future changes to them. The information here is subject to change without notice. Do not finalize a design with this information.
The products described in this document may contain design defects
or errors known as errata which may cause the product to deviate from published
specifications. Current characterized errata are available on request.
Contact your local Intel sales office or your distributor to obtain the latest
specifications and before placing your product order.
Copies of documents which have an order number and are referenced in this document, or other Intel literature, may be obtained by calling 1-800-548-4725, or by visiting Intel's Web Site.
Intel processor numbers are not a measure of performance. Processor numbers differentiate features within each processor family, not across different processor families. See http://www.intel.com/products/processor_number for details.
MPEG is an international standard for video compression/decompression promoted by ISO. Implementations of MPEG CODECs, or MPEG enabled platforms may require licenses from various entities, including Intel Corporation.
The software described in this document may contain software defects which may cause the product to deviate from published specifications. Current characterized software defects are available on request.
This document as well as the software described in it is furnished under license and may only be used or copied in accordance with the terms of the license. The information in this manual is furnished for informational use only, is subject to change without notice, and should not be construed as a commitment by Intel Corporation. Intel Corporation assumes no responsibility or liability for any errors or inaccuracies that may appear in this document or any software that may be provided in association with this document.
Except as permitted by such license, no part of this document may be reproduced, stored in a retrieval system, or transmitted in any form or by any means without the express written consent of Intel Corporation.
Developers must not rely on the absence or characteristics of any features or instructions marked "reserved" or "undefined." Improper use of reserved or undefined features or instructions may cause unpredictable behavior or failure in developer’s software code when running on an Intel processor. Intel reserves these features or instructions for future definition and shall have no responsibility whatsoever for conflicts or incompatibilities arising from their unauthorized use.
BunnyPeople, Celeron, Celeron Inside, Centrino, Centrino Atom, Centrino Atom Inside, Centrino Inside, Centrino logo, Core Inside, FlashFile, i960, InstantIP, Intel, Intel logo, Intel386, Intel486, IntelDX2, IntelDX4, IntelSX2, Intel Atom, Intel Atom Inside, Intel Core, Intel Inside, Intel Inside logo, Intel. Leap ahead., Intel. Leap ahead. logo, Intel NetBurst, Intel NetMerge, Intel NetStructure, Intel SingleDriver, Intel SpeedStep, Intel StrataFlash, Intel Viiv, Intel vPro, Intel XScale, Itanium, Itanium Inside, MCS, MMX, Oplus, OverDrive, PDCharm, Pentium, Pentium Inside, skoool, Sound Mark, The Journey Inside, Viiv Inside, vPro Inside, VTune, Xeon, and Xeon Inside are trademarks of Intel Corporation in the U.S. and other countries.
* Other names and brands may be claimed as the property of others.
Copyright © 2007-2010, Intel Corporation. All rights reserved.
In terms of the Intel® Cluster Toolkit Compiler Edition software for Windows* OS, consider references within this document to Microsoft Windows CCS* OS and Microsoft* Windows* HPC Server 2008 OS as interchangeable. The Intel Cluster Toolkit Compiler Edition installation process on Microsoft Windows CCS is comprised of invoking an installer wizard. The Intel Cluster Toolkit Compiler Edition 4.0 package consists of the following software components that have a folder structure which may look something like the following:
|
Software Component |
Default Installation Directory on Intel® 64 Architecture for Microsoft Windows CCS |
|
Intel® C++ Compiler 11.1 Update 6 |
C:\Program Files (x86)\intel\ictce\4.0.0.0xx\Compiler |
|
Intel® Fortran Compiler 11.1 Update 6 |
C:\Program Files (x86)\intel\ictce\4.0.0.0xx\Compiler |
|
Intel® Math Kernel Library (MKL) 10.2 Update 5 |
C:\Program Files (x86)\intel\ictce\4.0.0.0xx\mkl |
|
Intel® MPI Library 4.0 |
C:\Program Files (x86)\intel\ictce\4.0.0.0xx\mpi |
|
Intel® MPI Benchmarks 3.2.1 |
C:\Program Files (x86)\intel\ictce\4.0.0.0xx\imb |
|
Intel® Trace Analyzer and Collector 8.0 |
C:\Program Files (x86)\intel\ictce\4.0.0.0xx\itac |
For the table above, references to 0xx in the folder path represents a build number such as 018. Note that the Intel Cluster Toolkit Compiler Edition installer will automatically make the appropriate selection of binaries, scripts, and text files from its installation archive based on the Intel® processor architecture of the host system where the installation process is initiated. You do not have to worry about selecting the correct software component names for the given Intel® architecture.
Recall that you as a user of the Intel Cluster Toolkit Compiler Edition on Microsoft Windows CCS may need assistance from your system administrator in installing the associated software packages on your cluster system, if the installation directory requires system administrative write privileges (e.g. C:\Program Files (x86)\intel on Microsoft Windows CCS). This assumes that your login account does not have administrative capabilities.
2.1 Microsoft Windows CCS* OS Installation
The Microsoft Windows CCS installer package for the Intel Cluster Toolkit Compiler Edition has the following general nomenclature:
w_ict_<major>.<minor>.<update>.<package_num>.exe
where <major>.<minor>.<update>.<package_num> is a string such as:
b_4.0.0.xxx, where b is an acronym for beta
or
p_4.0.0.xxx, where p is an acronym for production
The <package_num> meta-symbol is a string such as 018. This string indicates the package number.
A typical name might look something like:
w_ict_p_4.0.0.018.exe
For the Intel Cluster Toolkit Compiler Edition installation process on Microsoft Windows CCS, go to the staging folder where the installation package is located and left-click on your mouse to start the installation process. Figure 2.1 through Figure 2.8 illustrate key milestones in the installation process. Note that the left side bar provides a progress report on which stage the installation process is currently in.
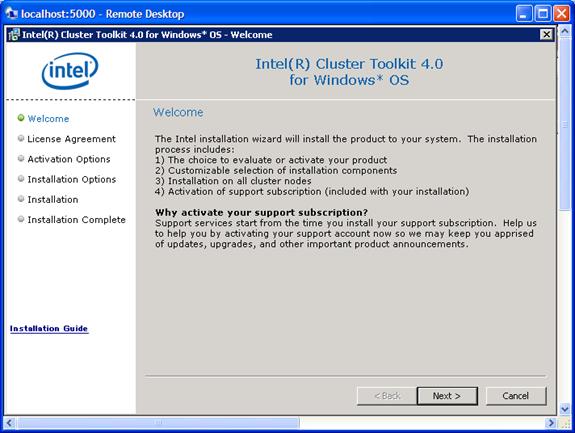
Figure 2.1 – Welcome Panel for Intel® Cluster Tools Installer – Press the Next Button on your System Where the Install is Taking Place
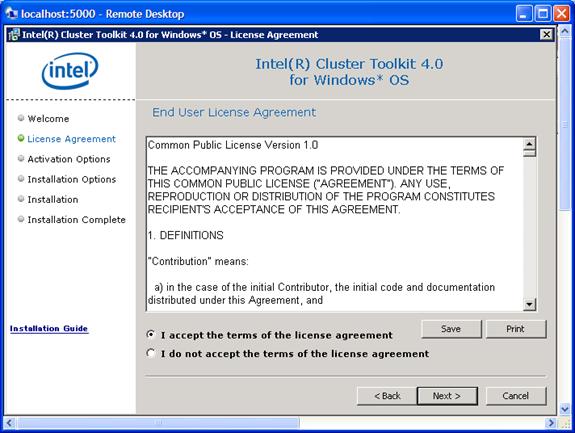
Figure 2.2 – End User License Agreement Panel – On your System, Select the Radial Button to Accept the Terms of the License Agreement and then Press Next
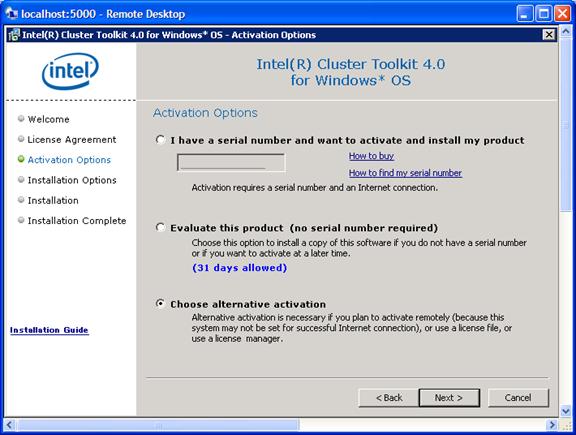
Figure 2.3 – Select the “Choose alternative activation” Radial Button, if you have a License File, and then Press Next
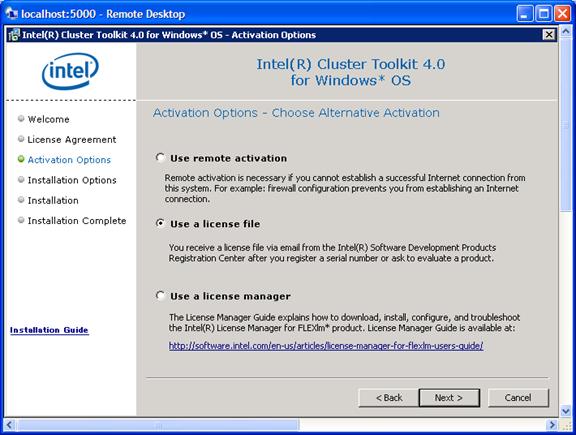
Figure 2.4 – Select the “Use the license file” Radial Button, if you have a License File, and then Press Next
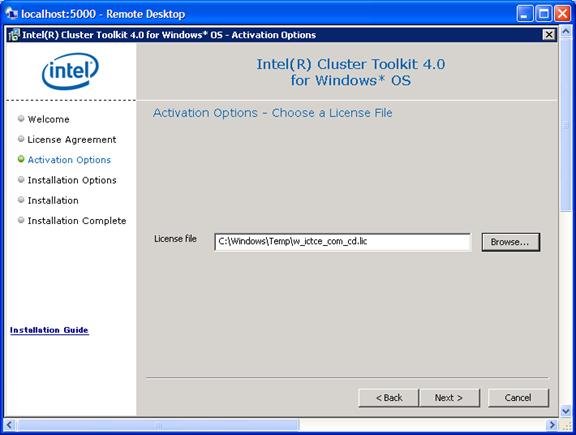
Figure 2.5 – Provide a Folder Path to the License File, and then Press Next
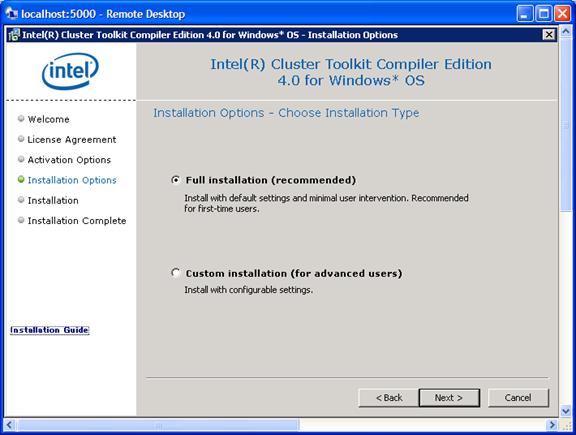
Figure 2.6 – Select the “Full installation (recommended)” Radial Button, and then Press Next
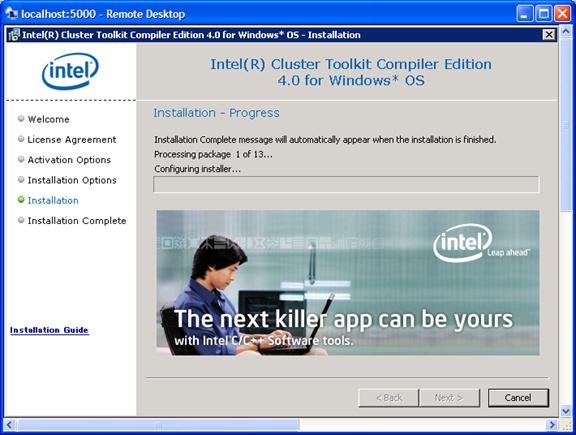
Figure 2.7 – The “Installation” Process
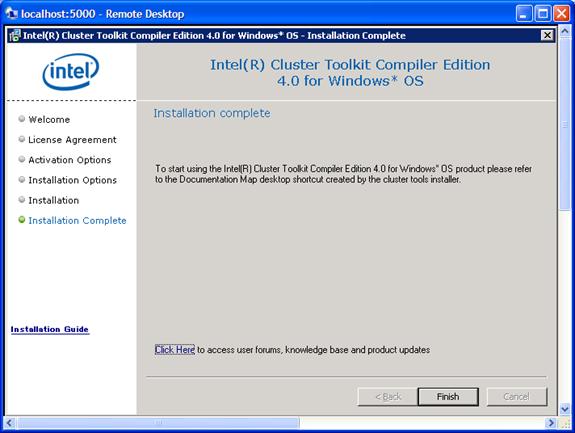
Figure 2.8 – When the Installation has Completed Press Finish. See Figure 2.12 for an Image Rendering of the Documentation Map Generated by Clicking on the Desktop Shortcut Referenced Above
By default, the global root directory for the installation of the Intel Cluster Toolkit Compiler Edition is:
C:\Program Files (x86)\intel\ictce\<major>.<minor>.<update>.<package_num>
where <major>, <minor>, <update>, and <package_num> are integers. An example would be 4.0.0.018.
Within the folder path C:\Program Files (x86)\intel\ictce\<major>.<minor>.<update>.<package_num> you will find the text files:
ictvars.bat
and
ictcesupport.txt
The text file:
ictvars.bat
contains environment variables for the each of the cluster tools. Sourcing this file will initialize these environment variables and will make it easy to work with the cluster tools as an aggregate. How to automatically initialize these environment variables will be explained in the next subsection.
The file called:
ictcesupport.txt
contains the Package ID and Package Contents information. Please use the information in ictcesupport.txt when submitting customer support requests.
2.2 Silent Install Mode
The Intel® Cluster Toolkit Compiler Edition installer has a command-line window capability where the silent installation mode can be used, and it requires very little human interaction. This helps you to install the Intel Cluster Toolkit Compiler Edition software on clusters that contain many nodes.
For example, in regards to clusters running Microsoft Windows Compute Cluster Server* (CCS*) OS or Microsoft* Windows* HPC Server 2008 OS, use the following steps to install the Intel® Cluster Toolkit Compiler Edition software via the silent install mode feature:
1. Go to the head node of the cluster.
2. Copy the license file into the folder path C:\Program Files(x86)\Common Files\Intel\Licenses.
3. Open a command-line window and go to the folder where the Intel® Cluster Toolkit Compiler Edition installer package is located.
4. Within the command-line window, execute the following command:
w_ict_<major>.<minor>.<update>.<package_num>.exe --silent –a install --eula=accept –-output=<logfile>
An example install command-line might be something like:
w_ict_p_4.0.0.014.exe --silent –a install --eula=accept –-output=install.log
5. Within the command-line window, wait for completion of the installation process.
For step number 4 above, the command-line option –a connotes an action and thefore “–a install” after --silent means that the action is to do an install of the software package. The –-output switch is used to specify the name of the installation log file.
For clusters using Microsoft Windows CCS OS or Microsoft Windows HPC Server 2008 OS, the command interface install process described above, distributes all the Intel® Cluster Toolkit Compiler Edition software components onto all the compute nodes and the head node of the cluster.
2.3 Navigating through the Intel® Cluster Tools after the Install has been Completed
Once the installation has completed its process, you can begin working with the Intel® Cluster Tools by:
1) Open up a DOS window by clicking on the “Build Environment for Intel Cluster Toolkit” shortcut that was created by the cluster tools installer, or
2) Go to the Start menu and follow a path of All Programs->Intel(R) Software Development Tools->Intel(R) Cluster Toolkit Compiler Edition 4.0->Build Environment for Intel Cluster Toolkit Compiler Edition 4.0 as illustrated in Figure 2.9.
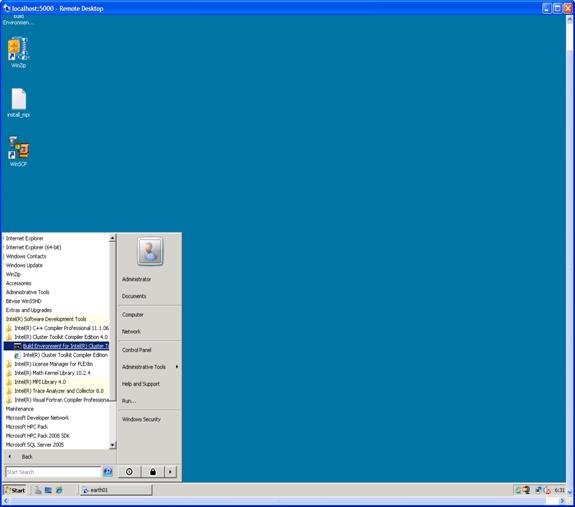
Figure 2.9 – Start->All Programs->Intel(R) Software Development Tools->Intel(R) Cluster Toolkit Compiler Edition 4.0->Build Environment for Intel(R) Cluster Toolkit Compiler Edition 4.0
If you make the selection “Build Environment for Intel Cluster Toolkit Compiler Edition 4.0”, a DOS panel similar to what is shown in Figure 2.10 will be created.
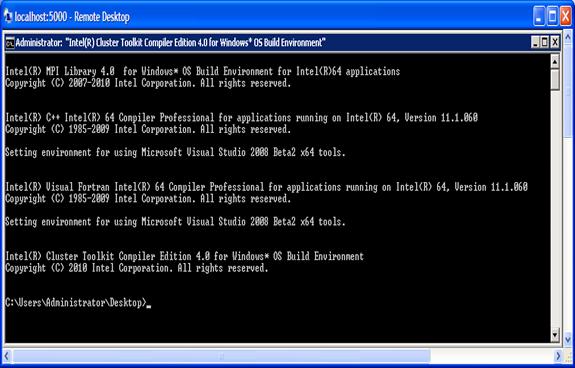
Figure 2.10 – DOS panel display that is created as a result of selecting “Build Environment for Intel Cluster Toolkit Compiler Edition 4.0”
This DOS panel sources the batch script file ictvars.bat that was described in subsection 2.1 for sourcing cluster tool environment variables. An example of such an environment that you might find useful is I_MPI_ROOT. In regards to Figure 2.10, if you type the DOS command:
set I_
the set command will print all defined variables that begin with the characters I_. Figure 2.11 illustrates the result of issuing this command where the environment variable I_MPI_ROOT has the value:
c:\Program Files (x86)\Intel\ICTCE\4.0.0.018\mpi\
Note that this value is dependent on where the Intel Cluster Toolkit Compiler Edition package was installed. Referencing the environment variable %I_MPI_ROOT% might be useful during compilation phases.
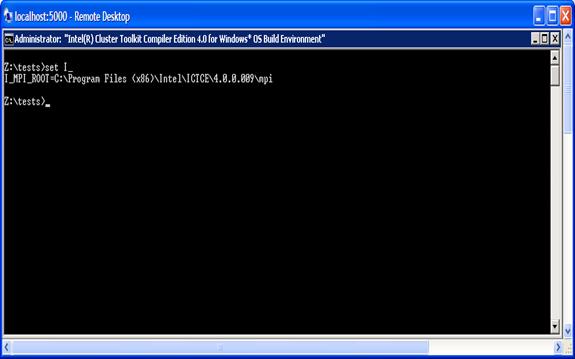
Figure 2.11 – Display of the environment variable I_MPI_ROOT which has a value such as c:\Program Files (x86)\Intel\ICTCE\4.0.0.003\mpi
Use of these environment variables will become clearer starting in Chapter 4 of the Intel® Cluster Toolkit Compiler Edition 4.0 Getting Started Guide. Compilation commands to transform a source code application into an executable can be done from such a DOS panel. Also, use of the mpiexec command within a DOS panel can be used to launch the MPI executable onto the nodes of the cluster.
Referring back to Figure 2.9, at the same level as the leaf menu item “Build Environment for Intel Cluster Toolkit Compiler Edition 4.0” is the menu item “Intel® Cluster Toolkit Compiler Edition 4.0 Documentation Map”. If you select “Intel® Cluster Toolkit Compiler Edition 4.0 Documentation Map”, a panel display that looks something like Figure 2.12 will appear.
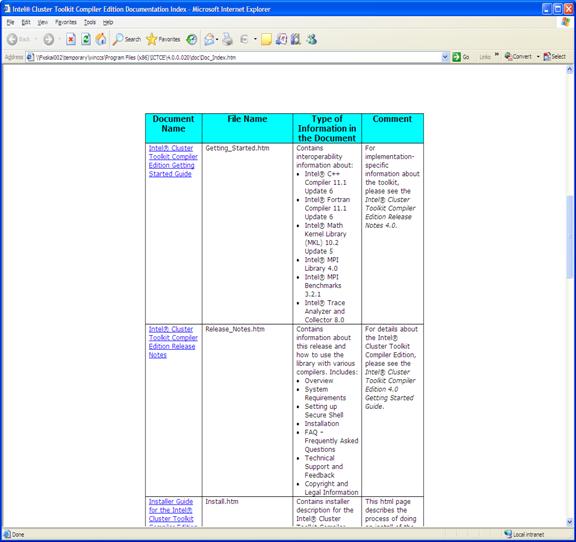
Figure 2.12 – A Rendering of the Intel Cluster Toolkit Compiler Edition Documentation Index File display
The documentation map file can be used to navigate to the FAQ, the release notes, the getting started guide, and an internet accessible Intel Cluster Toolkit Compiler Edition Tutorial. The tutorial may have information within it that is more recent than that of the getting started guide.
Note: For Beta programs involving the Intel Cluster Toolkit Compiler Edition, there is no web based tutorial.
The documentation map file will also provide links to Intel C++ Compiler documentation, Intel Debugger Documentation, Intel Fortran Compiler documentation, Intel Trace Analyzer and Collector documentation, Intel MPI Library documentation, Intel MKL documentation, and Intel MPI Benchmarks documentation.
3. Uninstalling the Intel® Cluster Toolkit Compiler Edition on Microsoft* Windows* HPC Server 2008 OS
For Microsoft* Windows* HPC Server 2008 OS, if you wish to uninstall the Intel Cluster Toolkit Compiler Edition, follow the menu path Start->Control Panel.
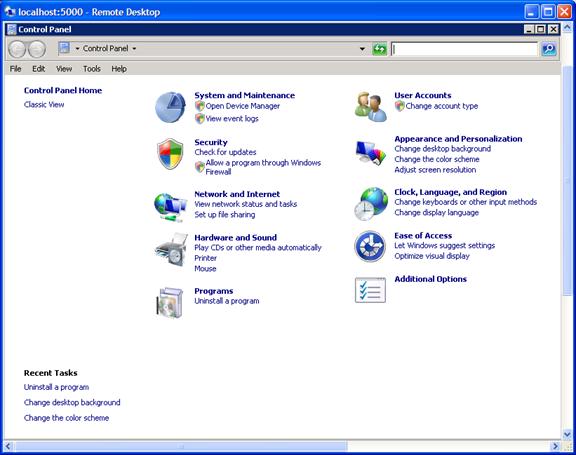
Figure 3.1 – Control Panel Display for Microsoft* Windows* HPC Server 2008 OS
Click on the “Programs Uninstall a program” icon. This will launch a “Programs and Features” display panel (Figure 3.2). For this display panel find the appropriate version of the Intel Cluster Toolkit Compiler Edition that you wish to remove, highlight it.
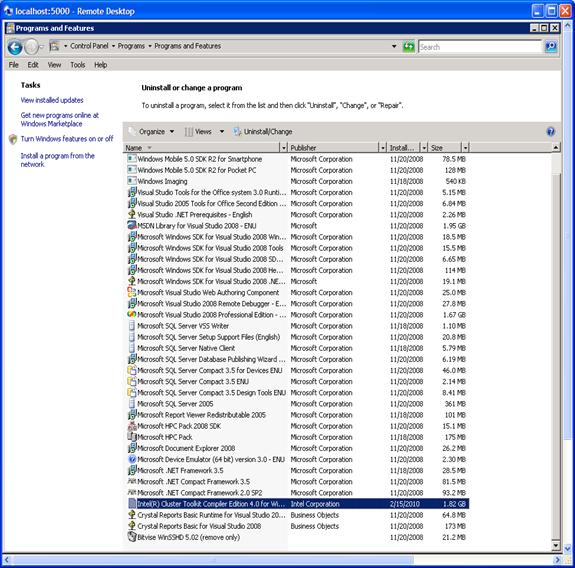
Figure 3.2 – The Add or Remove Programs Panel where Intel® Cluster Toolkit Compiler Edition has been highlighted
Figure 3.2 shows the row for the Intel® Cluster Toolkit Compiler Edition application as being highlighted. If you click on the “Uninstall/Change” button that is shown in the tool bar of the “Program and Features” screen (see Figure 3.2 above), the software components of the Intel® Cluster Toolkit Compiler Edition will be removed from all of the nodes of the cluster.
Clicking on the “Uninstall/Change” button produces the following dialog panel (Figure 3.3):
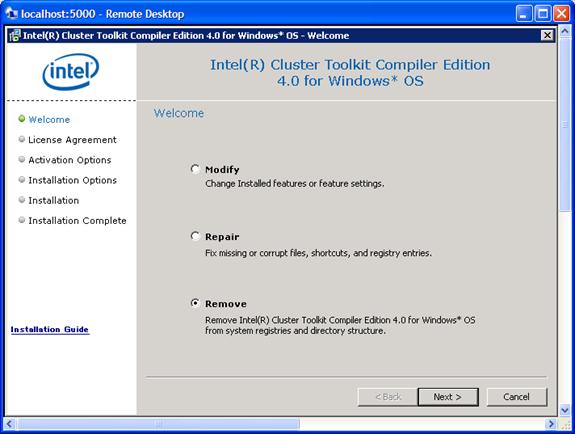
Figure 3.3 – Installer Panel for Removing the Intel® Cluster Toolkit Compiler Edition Software from the Cluster
Make sure that the “Remove” radial button is checked as shown in Figure 3.3. Once this is done the “Next” button can be toggled. This will cause the uninstall process to proceed (Figure 3.4).
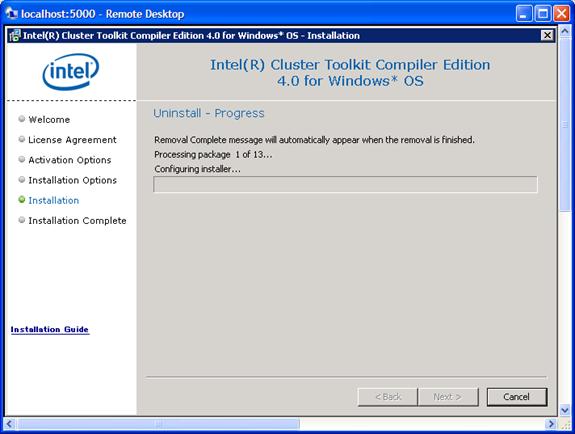
Figure 3.4 – The Uninstall Progress Panel
Finally, when all of the components have been uninstalled, the following panel will appear (Figure 3.5):
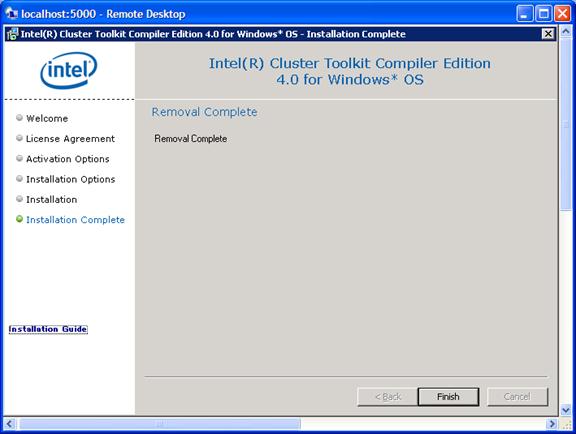
Figure 3.5 – “Removal Complete” Status Panel for Intel® Cluster Toolkit Compiler Edition
The “Finish” button should be pressed, and this will update “Programs and Features” panel as initially shown in Figure 3.2.
4. Hardware Recommendations for Installation on Microsoft Windows CCS* OS
Processor System Requirements
Intel® Pentium® 4 processor, or
Intel® Xeon® processor, or
Intel® Core™2 Duo processor (example of Intel® 64 (formerly Intel EM64T) architecture)
Note: It is assumed that the processors listed above are configured into homogeneous clusters.
Disk-Space Requirements
20 GBs of disk space (minimum)
Note: During the installation process the installer may need approximately 4 gigabytes of temporary disk storage to manage the intermediate installation files.
Operating System Requirements for Microsoft* Windows* OS
|
OS Distributions |
IA-32 Architecture |
Intel® 64 Architecture |
IA-64 Architecture |
|
|
32-Bit Applications |
64-Bit Applications |
|||
|
Microsoft* Windows* Compute Cluster Server (Microsoft Windows CCS*) |
N/A |
S |
S |
N/A |
|
Microsoft* Windows* HPC Server 2008 |
N/A |
S |
S |
N/A |
S = Supported
Memory Requirements
2 GB of RAM (minimum)
Intel license keys should be place in a common repository for access by the software components of the Intel Cluster Toolkit Compiler Edition. An example license folder path might be:
C:\Program Files (x86)\intel\licenses
To create IA-32 executables within a DOS command-line session, simply type the command:
ictvars.bat ia32
For the given DOS login session, to restore the DOS command-line session default of creating executables with Intel® 64 address extensions, type:
ictvars.bat